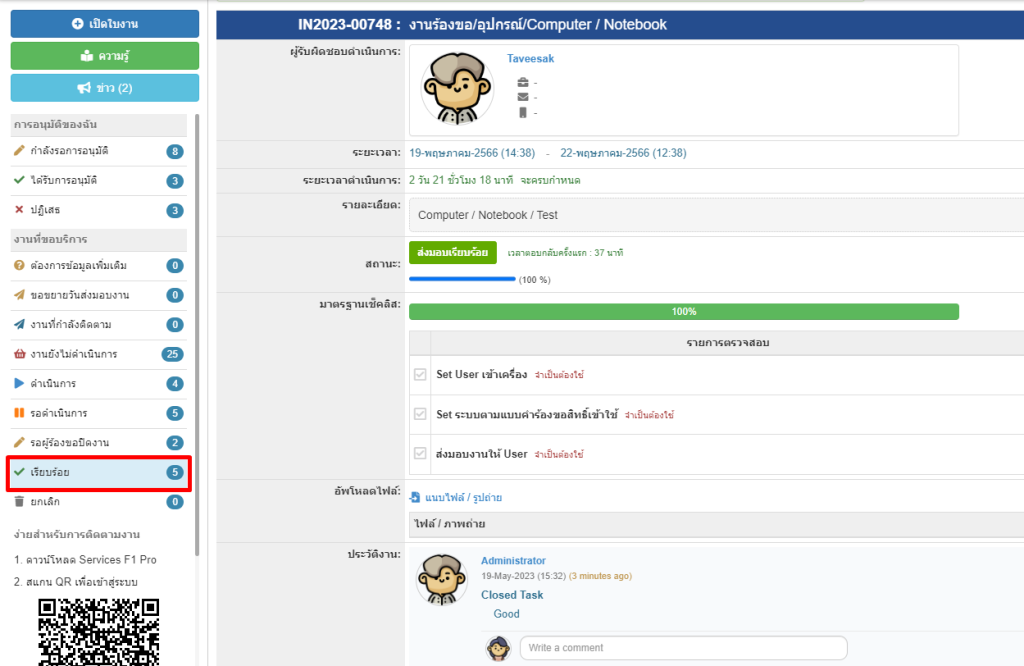- ขั้นตอนการ Login เข้าระบบผ่านเว็บ สำหรับ User หรือ ผู้ใช้งานทั่วไป
- เข้าผ่าน https://app.servicesf1.com/itsm >> ระบุ Database Name >> คลิก Go Work
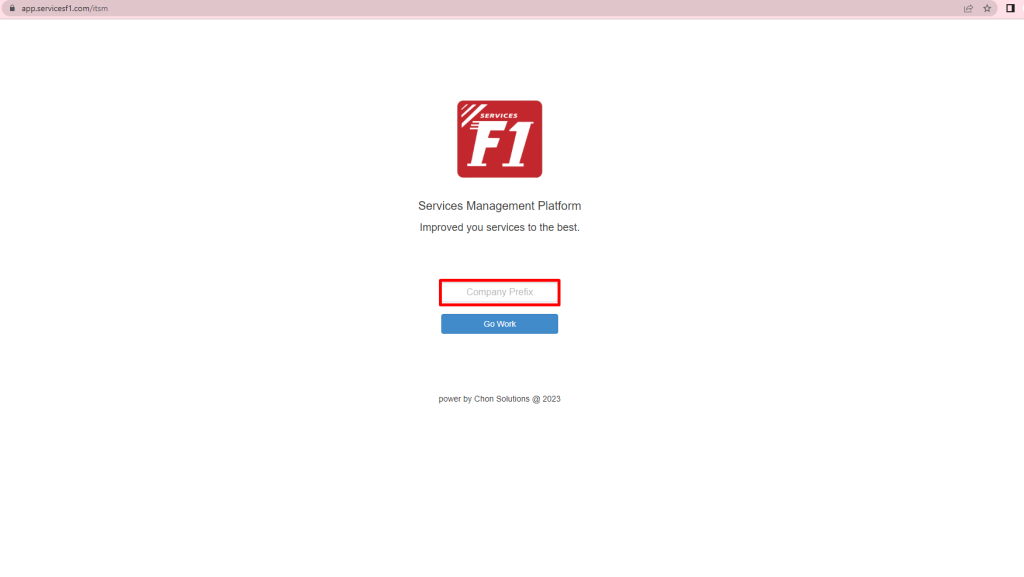
- ระบุ Login name หรือ Email และ Password >> คลิก Login System
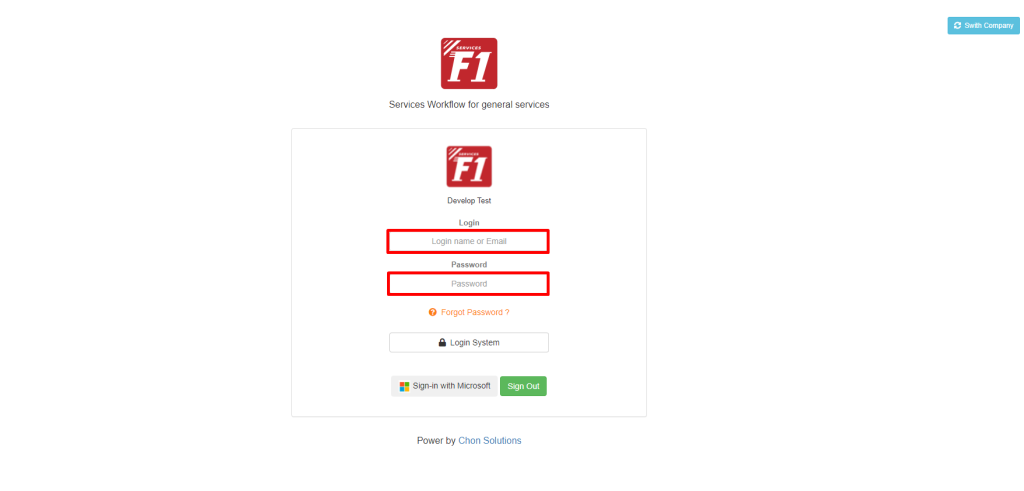
2. ขั้นตอนเปิดงานผ่านเว็บ สำหรับ User หรือ ผู้ใช้งานทั่วไป
เมื่อ login เข้ามา ระบบจะแสดงหน้าจอสำหรับ เปิดใบงาน (Open Ticket) โดยมี 2 ปุ่มหลักสำหรับการใช้งานดังนี้
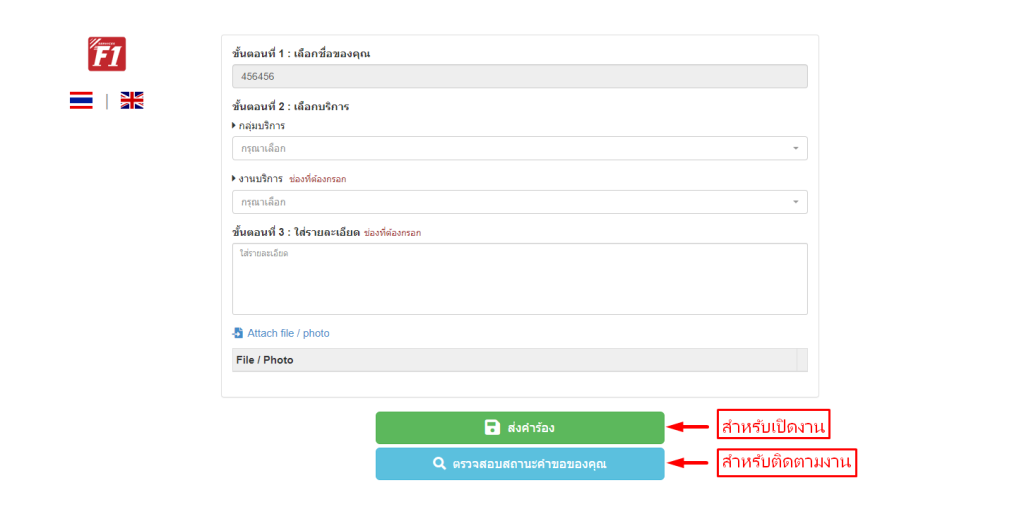
2.1 สำหรับกดส่งคำร้องเปิดใบงาน ระบุได้ตามขั้นตอนดังนี้

- หากต้องการเปลี่ยนภาษาใช้งาน สามารถเลือกได้ที่สัญลักษณ์ธงชาติ
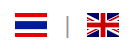
- ขั้นตอนที่ 1 : เลือกชื่อของคุณ >> ระบบจะแสดงชื่อที่ login เข้าใช้งานเป็นค่าเริ่มต้น >>จากนั้นระบุข้อมูลที่ ต้องการแจ้งหรือร้องขอ ตามลำดับขั้นตอน >> คลิก “ส่งคำร้อง”
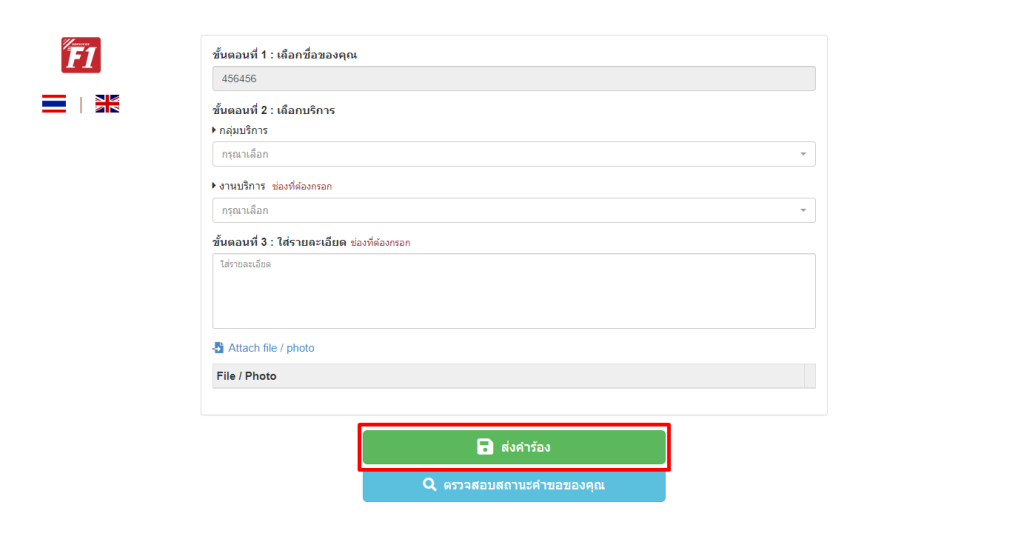
- คลิกดูรายละเอียดงาน >> ระบบจะแสดงหน้าของรายละเอียดงาน งานจะปรากฎอยู่ในเมนู “งานยังไม่ดำเนินการ” เป็นเมนูแรก
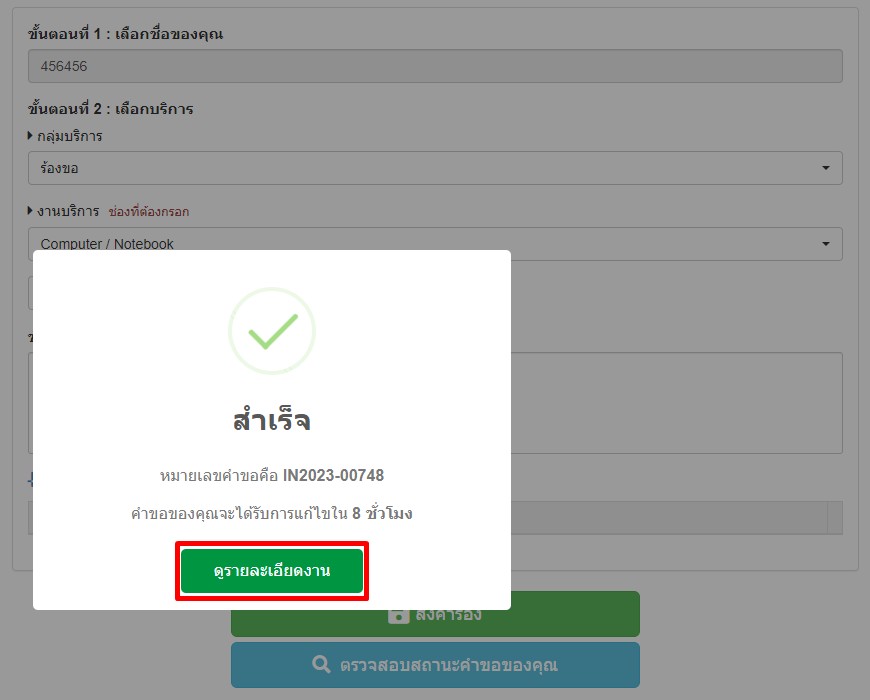
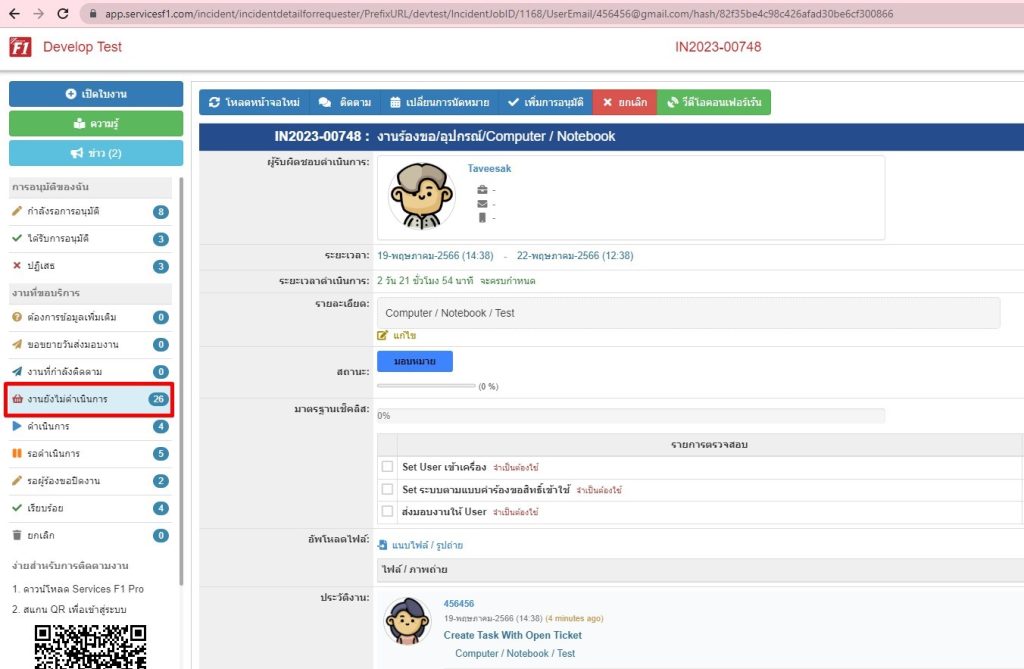
- เมนูด้านบนของใบงาน สามารถดำเนินการต่างๆตามเมนูได้
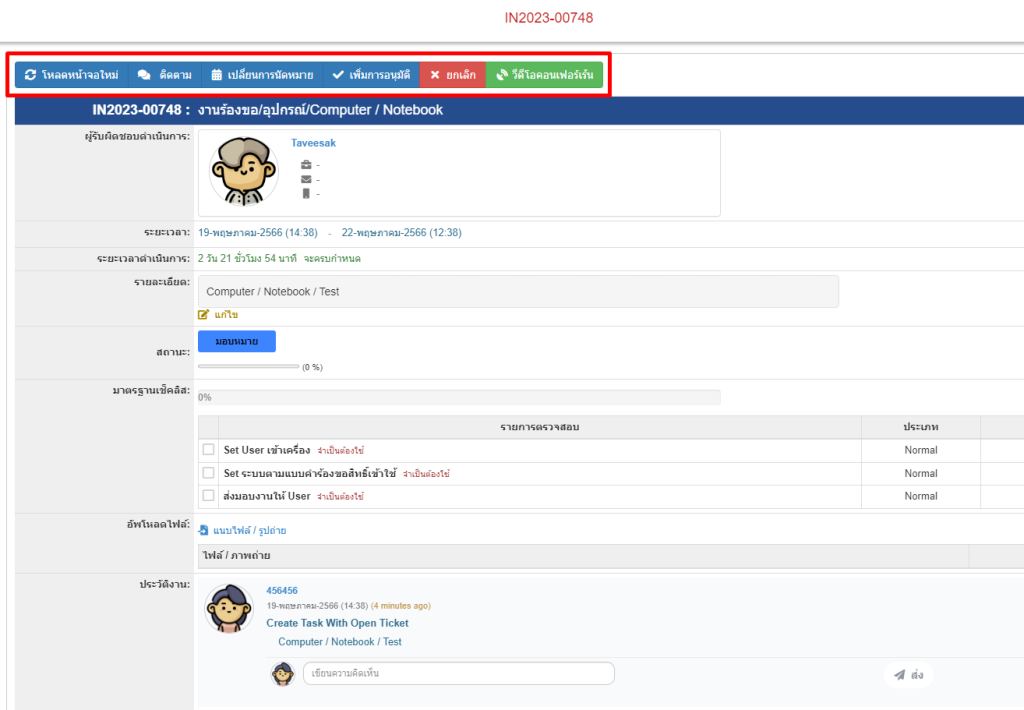
2.2 ปุ่มตรวจสอบสถานะคำขอของคุณ (กรณียังไม่ต้องการเปิดใบงาน)

- สำหรับเข้าหน้าจอหลัก เพื่อติดตามสถานะของใบงานที่ได้เปิดไว้ก่อนหน้า
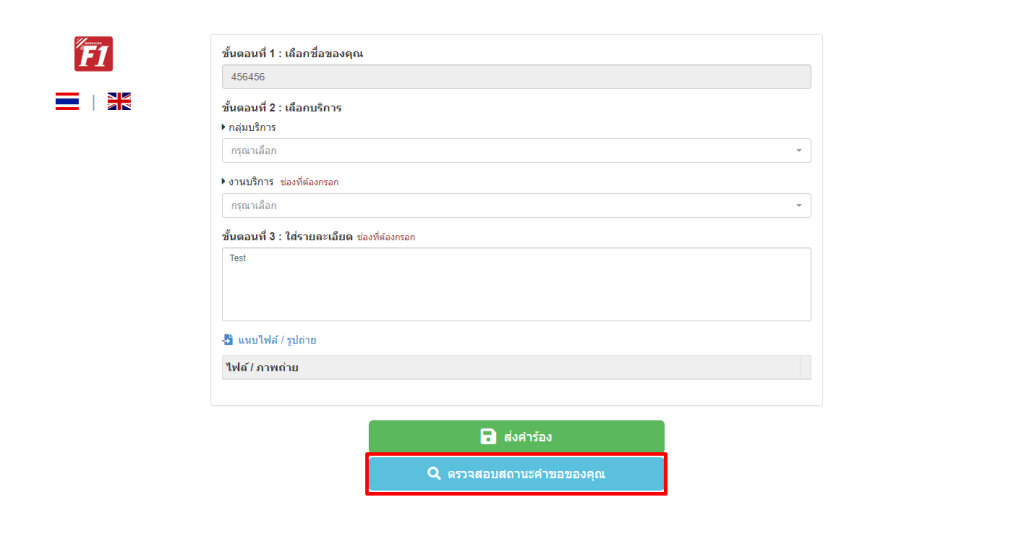
- แถบทางด้านซ้ายมือ แสดงสถานะของใบงานเพื่อติดตามการดำเนินการของงานที่ได้ร้องขอไป
- หากต้องการเปิดใบงานภายหลังจากการเข้าหน้าจอหลักสามารถกดที่ปุ่ม “เปิดใช้งาน” จะปรากฏหน้าจอเหมือนในข้อ 2.1 ข้างต้น ระบุข้อมูลและกดส่งคำร้อง ตามลำดับ
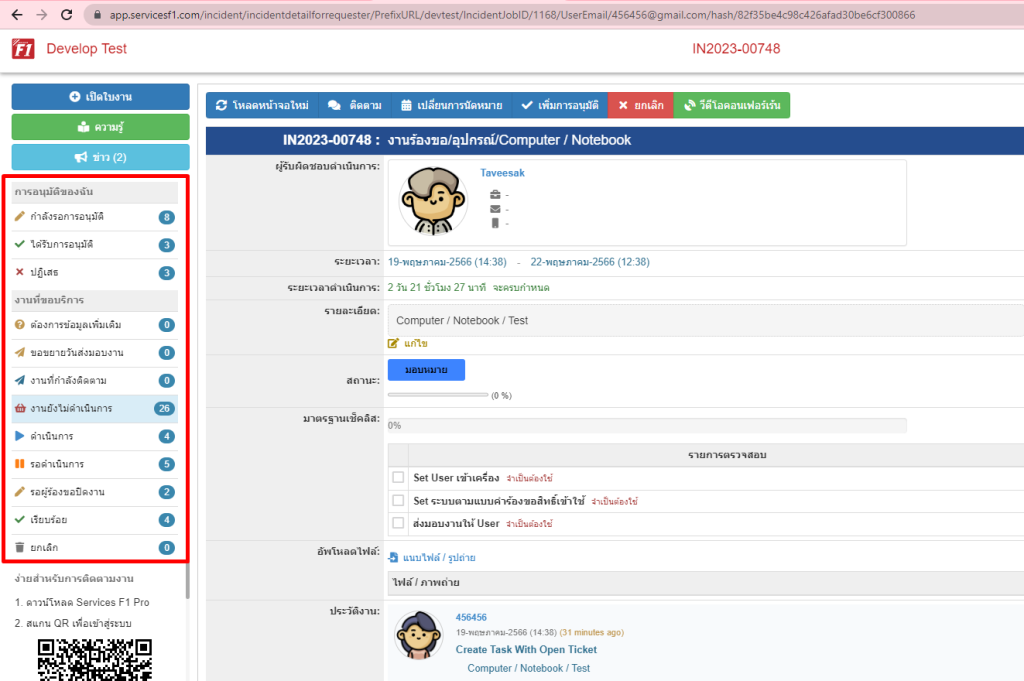
3. การติดตามงาน และ การปิดงานแจ้งซ่อม
- ใบงานที่เปิดเข้ามาใหม่จะแสดงที่สถานะ “งานที่ยังไม่ดำเนินการ” เป็นลำดับแรก ทั้ง 2 ฝั่ง คือ“ผู้ขอรับบริการ(Requester)” และ “ผู้ดำเนินการ( Assignee)”
- เมื่อมีการดำเนินการสถานะของใบงานจะถูก เปลี่ยนไปตามขั้นตอนนั้นๆ
- เมื่อผู้ดำเนินการ(Assignee) ขอปิดงานเข้ามา งานจะอยู่ในสถานะ “รอผู้ร้องขอปิดงาน”
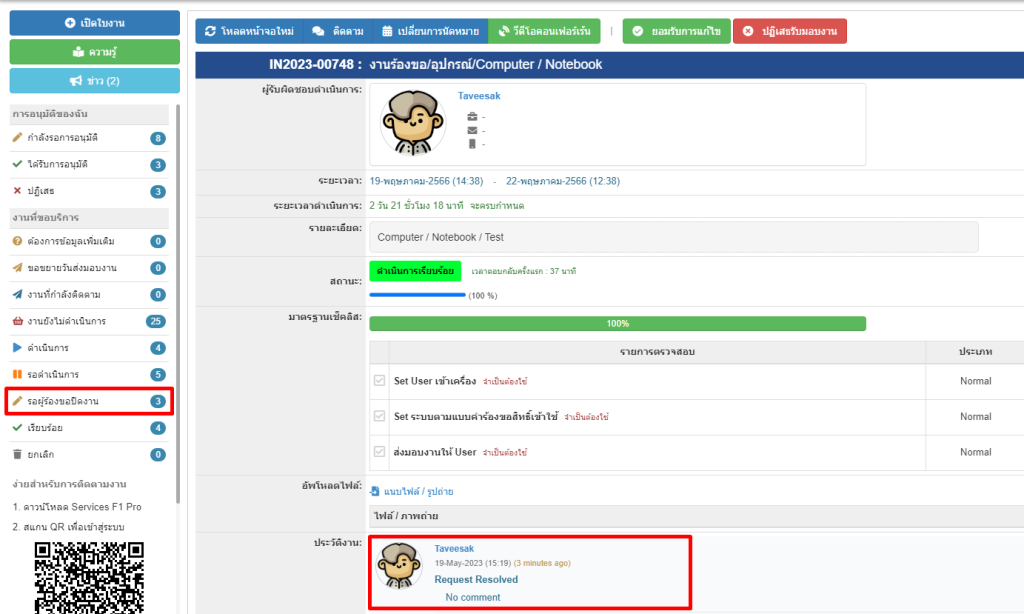
- คลิก “ยอมรับการแก้ไข” >> ระบุข้อความเพิ่มเติม >> บันทึก >> ประเมินความพึงพอใจ >> บันทึก
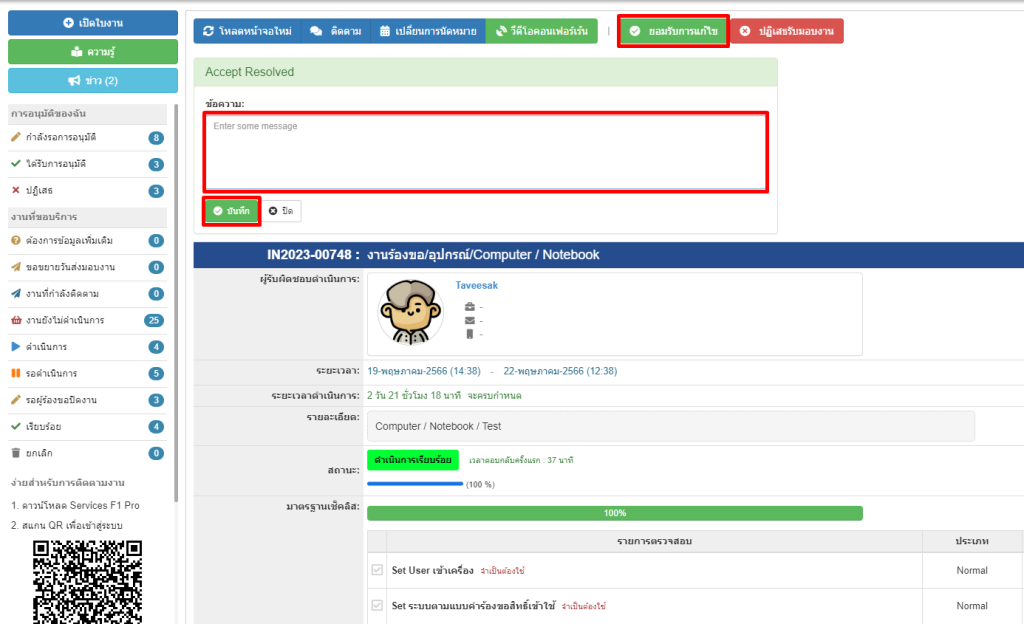
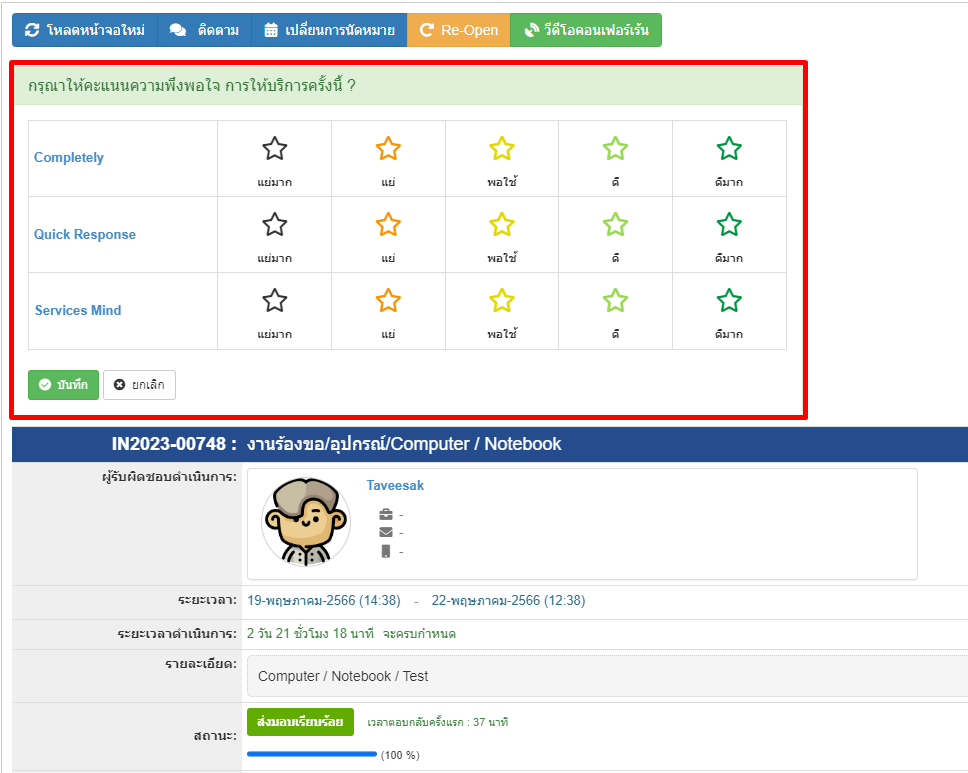
สถานะงานจะกลับไปที่ดำเนินการอีกครั้ง ให้ผู้ดำเนินการกลับไปแก้ไขงาน และขอปิดงานมาอีกครั้ง
- ใบงานจะเปลี่ยนสถานะเป็น “เรียบร้อย” จบขั้นตอนการแจ้งซ่อม